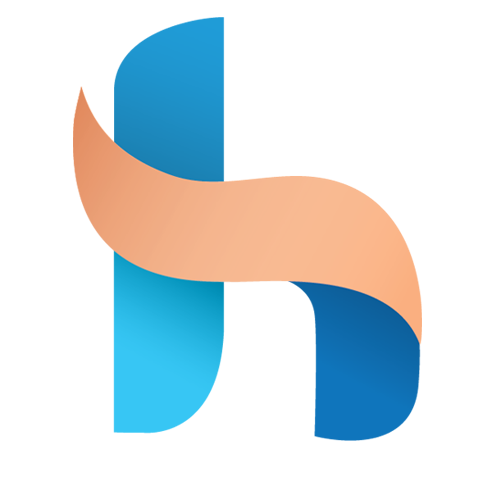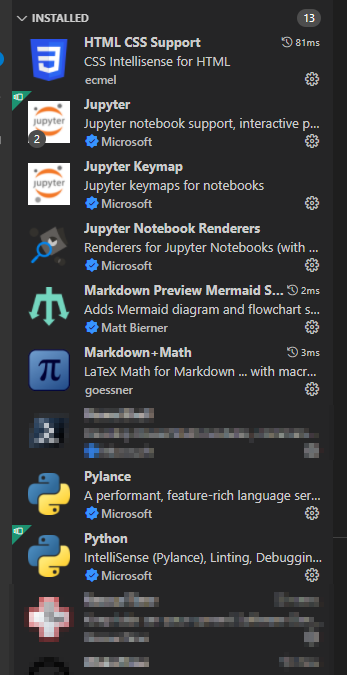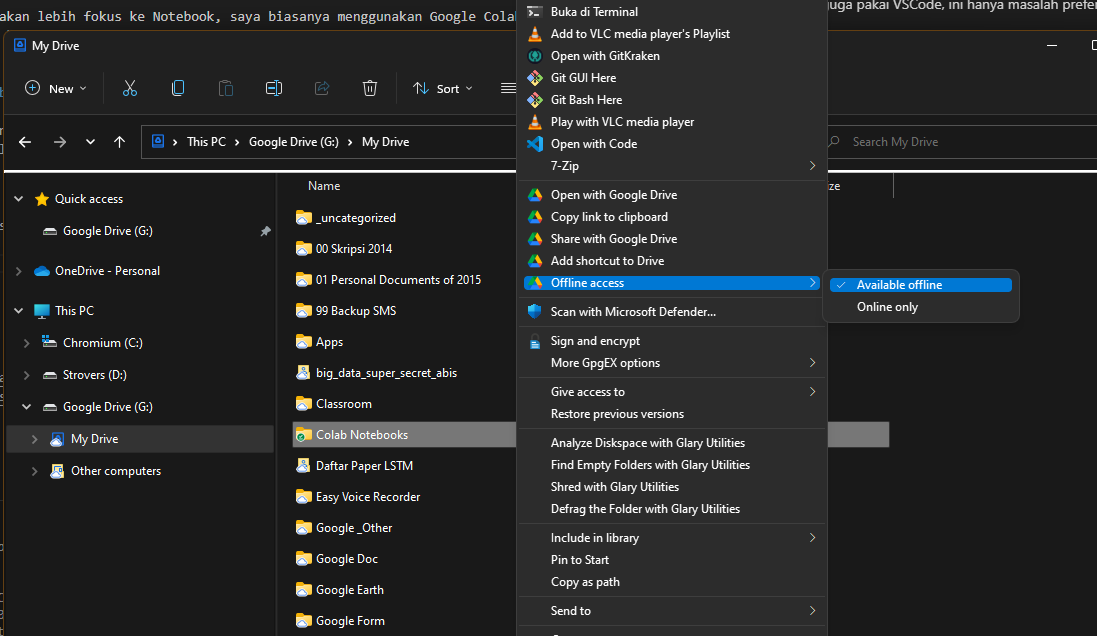Tutorial pemasangan dan pengaturan python ini ditujukan untuk di lingkungan kerja FIAKO Engineering. Sehingga, harap disesuaikan lagi untuk kebutuhan masing-masing.
Tutorial ini ditujukan untuk user bukan untuk development. Bisa dibilang proses pemasangan dan pengaturan untuk ruang kerja python bisa menyulitkan dan ribet awal-awalnya, tapi jika sistem sudah terpasang dengan baik, penggunaannya akan lebih mudah kedepannya. Sehingga, jika ada pertanyaan harap langsung hubungi saya.
Pendahuluan
Secara umum berikut aplikasi yang akan digunakan dan dipasang:
Anaconda atau Miniconda
Banyak tutorial ataupun pelatihan yang menyarankan penggunaan Anaconda, akan tetapi, saya ingin menyarankan hal yang berbeda yaitu Miniconda. Alasan pribadi saya adalah pengguna setidaknya “dipaksa” untuk navigasi dalam virtual environment dan membiasakan diri dengan tampilan command prompt. Dan kalau ada kerusakan / error cukup membuat environment baru saja.
Visual Studio Code
VSCode ini digunakan sebagai alternatif Notepad++ atau Ultraedit. Saya juga masih awam soal penggunaan VSCode karena saya menghabiskan waktu pengembangnnya menggunakan Google Colab. Tapi VSCode ini bisa dijadikan alternatif kalau tidak mau menggunakan Google Colab. Alternatif lain bisa menggunakan Jupyter Notebook atau Jupyter Lab. Tapi, saya juga lebih jarang menyentuh itu dibandingkan VSCode. Saya menggunakan VSCode lebih sering untuk pengembangan situs (Jekyll).
Google Colab
Saya merekomendasikan untuk menggunakan Google Colab untuk pekerjaan Python. Karena dengan Google Colab, kolaborasi akan lebih mudah. Hanya saja, saya sarankan juga untuk menginstall Drive for Desktop. Jadi, jika ketika offline, masih bisa melakukan pekerjaannya menggunakan VSCode atau Jupyter Notebook/Lab. Dan ketika online, sistem tersinkronisasi secara otomatis. Sehingga pekerjaan pythonnya disimpan di cloud.
Pemasangan
Berikut tahapan-tahapan untuk melakukan pemasangan dan pengaturan python. Harap dibaca terlebih dahulu keseluruhan sebelum mengikuti panduan dibawah ini.
Miniconda
- Download Miniconda di halaman ini.
- Pada bagian “Latest Miniconda Installer Links”, piliah
Miniconda3 Windows 64-bit. - Akan terdownload file
Miniconda3-latest-Windows-x86_64.exe.
- Pada bagian “Latest Miniconda Installer Links”, piliah
- Jalankan file tersebut dengan akses Administrator.
- Klik kanan pada file install, kemudian pilih “Run as Administrator”.
- Di bagian “Welcome to Miniconda3 …” klik Next.
- Setujui License Agreement dengan klik I Agree.
- Pada Bagian “Install for:” pilih “All Users (required admin privileges)”.
- PENTING!, Pada bagian “Destination Folder” ubah alamat instalasi menjadi “C:\Miniconda3”
- Pada “Advanced Options”, pastikan hanya “Register Miniconda3 as the system Python 3.9” yang dicentang ✔️.
![]()
- Kemudian Install.
- Selesai sudah tahap instalasi Miniconda. (Bisa dibaca README dan halaman pengenalan Anaconda kalau penasaran. 🤭)
Selanjutnya dilanjutkan dengan pemasangan virtual environment di conda:
- Buka “Anaconda Prompt (Miniconda3)” melalui start menu (🪟).
- Pastikan ada tulisan
(base)sebelum alamat working directory. - Ketik perintah
conda update condauntuk memastikan conda di versi terbaru. Atau bisa disalin dari kode dibawah ini (klik kanan untuk paste di Anaconda Prompt).1
conda update conda
- Jika ada update terbaru, ketik Yes atau y, untuk melanjutkan proses update.
- Membuat Environment
userhk37:- Pada Anaconda Prompt ketik perintah
conda env create --file "https://github.com/taruma/setup/raw/main/conda/userhk37.yml".1
conda env create --file "https://github.com/taruma/setup/raw/main/conda/userhk37.yml"
- Tunggu untuk conda melakukan solving environment.
- Pada Anaconda Prompt ketik perintah
- Tunggu prosesnya sampai selesai. Proses selesai ketika muncul di Anaconda Prompt
(base) C:\Users\...> - Setelah itu ketik perintah
jupyter serverextension enable --py jupyter_http_over_ws. - Oke. Tahap pemasangan environment
userhk37telah selesai.
Jika ternyata sudah melakukan pembuatan environment userhk37, Anda bisa memperbaruinya di Anaconda Prompt dengan perintah berikut:
1
conda env update --file "https://github.com/taruma/setup/raw/main/conda/userhk37.yml" --prune
Visual Studio Code
Untuk instalasi Visual Studio Code bisa langsung didownload di sini. Download versi “System Installer 64-bit”.
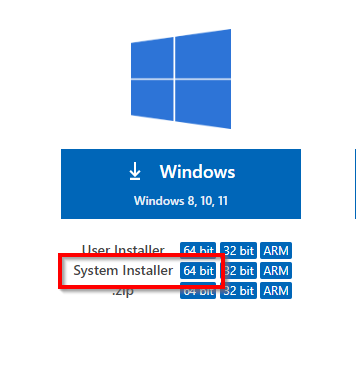
Instalasi ini disesuaikan saja dengan kebutuhan pribadi tidak perlu pakai tutorial rasanya.
Pengaturan
Pengaturan ini diutamakan untuk VSCode dan Google Colab. Untuk miniconda sudah selesai dan bisa langsung digunakan.
Visual Studio Code
- Buka Visual Studio Code.
- Jika muncul dialog untuk melakukan instalasi extension, pilih Install. Biasanya muncul untuk python.
- Buka Command Palette dengan
Ctrl + Shift + P.- ketik “terminal select” sampai muncul pilihan “Terminal: Select Default Profile”.
- pilih “Terminal: Select Default Profile” dengan keyboard kemudian Enter.
- pilih “Command Prompt”.
- Anda bisa membuka terminal dengan
Ctrl + `. Sebelum membuka, bisa mematikan seluruh terminal dengan membuka Command Palette dan mencari opsi “Terminal: Kill All Terminal”. - Install extension yang akan dibutuhkan. Berikut extension yang saya gunakan (yang utama hanya Python dan Jupyter sebenarnya).
![]()
- Ketika ingin melakukan scripting menggunakan python (atau file
.py) jangan lupa untuk mengatur interpreter keconda: userhk37. Caranya dengan membuka Command Palette dan mencari opsi “Python: Select Interpreter”. PilihPython 3.7 ('userhk37').
Karena nanti penggunaan akan lebih fokus ke Notebook, saya biasanya menggunakan Google Colab untuk interfacenya. Tapi hal ini dimungkinkan juga pakai VSCode, ini hanya masalah preferensi saja.
Google Colab
Jika belum pernah sama sekali membuka Google Colab, tahapan ini perlu dilakukan agar dibuat folder “Colab Notebooks” di Google Drive.
- Login ke akun Google.
- Buka halaman Google Colab
- Pilih “New Notebook”
- Setelah terbuka notebook dengan judul “Untitled …”, simpan notebook dengan menekan
Ctrl + S. - Tutup halamannya.
Google Drive
Bagian ini bisa dilakukan jika ingin menggunakan notebook saat tidak dapat mengakses Google Colab (internet mati/offline).
- Install Google Drive for Desktop. Untuk pengaturan gunakan seperti default.
- Jika berhasil maka sistem akan membuat Drive baru di sistem yaitu
G:\yang dikhususkan untuk Google Drive. - Melalui windows explorer, Buka
G:\>My Drive. - Klik kanan pada folder
Colab Notebookskemudian pilih “Offline Access” > “Available Offline” (Jika menggunakan Windows 11 pilih “Show more options”)
![]()
- Selesai sudah, notebook yang telah dibuat di Google Colab akan selalu tersedia di mesin Anda.
Ketika terpasangnya Google Drive for Desktop, hal ini memungkinkan untuk melakukan pekerjaan baik di mesin lokal ataupun cloud. Tergantung kepentingannya. Pengalaman pribadi saya saat melakukan pemodelan Deep Learning, saat melatih model, saya menggunakan cloud server, tapi saat mengevaluasi hasil model, saya menggunakan mesin lokal. Tapi, rasanya, ini untuk tutorial sebagai advanced user saja, karena perlu pengetahuan koding di pythonnya.
Sudah selesai pemasangan dan pengaturan sistem python, untuk memulai bereksperimen dengan python akan dilanjutkan di tulisan berikutnya. Jika ada pertanyaan, hubungi saya langsung, atau melalui hi@taruma.info.